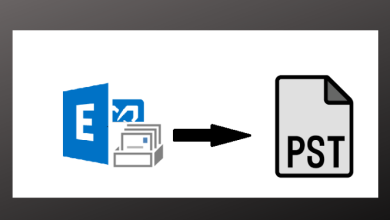How to Delete Files on MacBook Pro
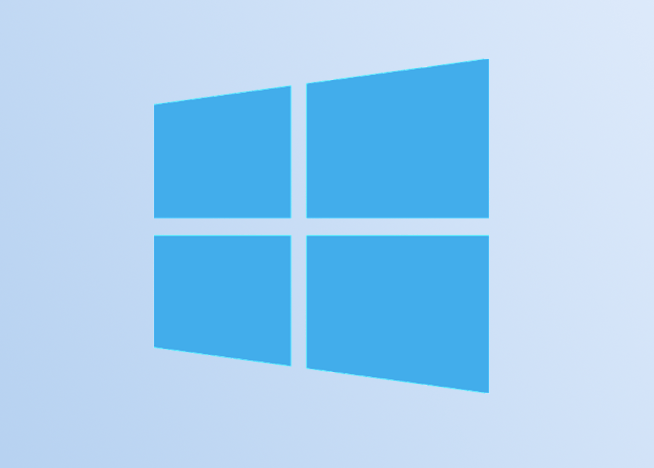
MacOS is a stable and secure operating system with advanced utilities and features. You can create or install multiple files with different applications and delete them when they are of no use. Regular cleaning and maintenance are of utmost required to make room for upcoming new files. As we use our Mac, we accumulate a lot of caches, cookies, junk files, and other clutter that needs cleaning.
We install a lot of applications and programs that are of one-time use and we forget to uninstall them back from our Mac. A lot of time, we need to delete confidential files that should never be recovered. There are a few tips and tricks to declutter your Mac or delete files on MacBook Pro that can’t be recovered. You can perform a few tasks manually or take the help of Advanced Uninstall Manager to automatically clear clutter, uninstall applications and redundant files, or securely delete files on MacBook Pro.
How to Delete Files on MacBook Pro – The Easy Way
There are different methods to delete files on a Mac. Here are a few basic tricks!
Drag & Drop
You can select items from different folders or your desktop and drag them to the Trash. You can press and hold the Ctrl key to select multiple items and drag them to the Trash. These files aren’t removed from Mac until you empty the Trash. You can Right-click on the Trash icon on the Dock and select Empty Trash. You can also open the Trash and click on the Empty button in the top-right corner.
Automatically Remove Items from Trash
You can also enable the configuration setting to remove items from your Trash automatically after 30 days. Go to the Finder, select Preferences, and then go to the Advanced option. Select the “Remove items from the Trash after 30 days” option to enable the settings.
Press Command + Delete
If dragging is not something you are comfortable with, you can also press and hold the Ctrl key to select multiple items that you wish to delete from your Mac and press the Command + Delete key to send them to Trash. If it requires any confirmation, please confirm your selection. This is one of the easiest methods to delete files on MacBook pro.
Categorically Delete Files on Mac
If you handle large datasets and run out of space on your Mac, you can categorically check what files are taking up huge space on your Mac. You can sort through files by categories like documents, photos, music, emails, apps, or other files.
Go to the Apple menu and click on the ‘About This Mac’ option. Click on the Storage tab on the top and then click on the Manage button on the right. Files Explorer window will open to select categories in the left-hand side panel. Select files from different categories, sort files by size, or select files by date modified to find and delete files on MacBook Pro.
If you don’t have time to select files manually and quickly wish to create some free space, you can also look for Recommendations by Mac. Click on the Recommendations option on the top-left corner. Check out files if they are not useful, select the files and press the Command + Delete keys to send them to Trash. You will need to Empty Trash to create instant space!
Bypass the Trash Bin
When you are certain about deleting files permanently from your Mac, you can bypass the Trash Bin. You can press and hold the Ctrl key to select multiple files, once selected, hold down the Option key, go to the File menu and Delete Immediately from your Mac. The selected files will be permanently removed from your Mac.
You can also select files and then press the Option + Command + Delete key to permanently delete files without sending them to Trash. Ensure you have backed up your data or turned ON the Time Machine before permanently deleting files.
Delete Large Files
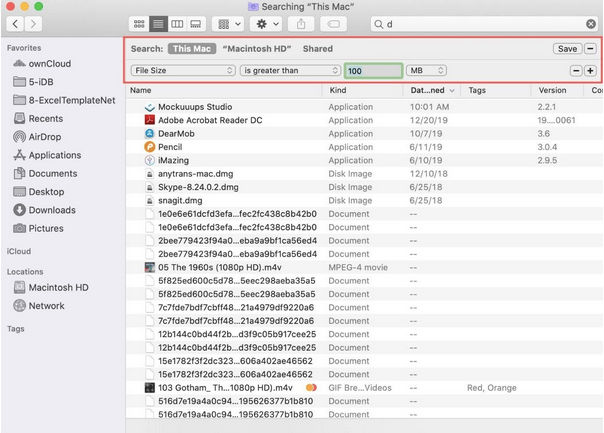
While categorically deleting files on Mac, you can also use the Large Files button to list out large files on your Mac. While selecting files, select the category that you wish to remove and click on the Large Files tab on the top. Select the files and delete unwanted large files by category.
Use Advanced Uninstall Manager
The manual process may not clear all the clutter and delete files on MacBook pro to create a huge amount of free space. Professional tools can help you clear cache, cookies, junk files, temp files, large files, old backups and redundant files from your Mac.
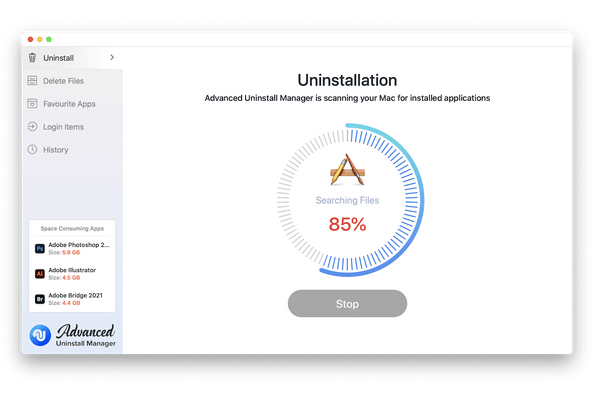
Advanced Uninstall Manager is compatible with Mac OS X 10.11 and later, 64-bit processor to uninstall applications and delete associated files. the manual process to uninstall apps will only remove the app but not the associated files. It is a one-stop solution to run a quick and deep scan for files that needs to be removed. The software has other intuitive utilities to delete startup items, optimize to speed up your Mac, and delete unwanted files on MacBook Pro.
Summing Up
Every device requires cleanup and optimization to keep it as good as new. Regular cleanup of cache, cookies, junk files, temp files and other redundant files can bring more space for upcoming files. The manual process can only uninstall the applications but can’t delete redundant app clutter. Advanced Uninstall Manager can ensure that all the outdated applications can be uninstalled along with the app clutter. Now declutter your Mac and delete files on MacBook Pro automatically!