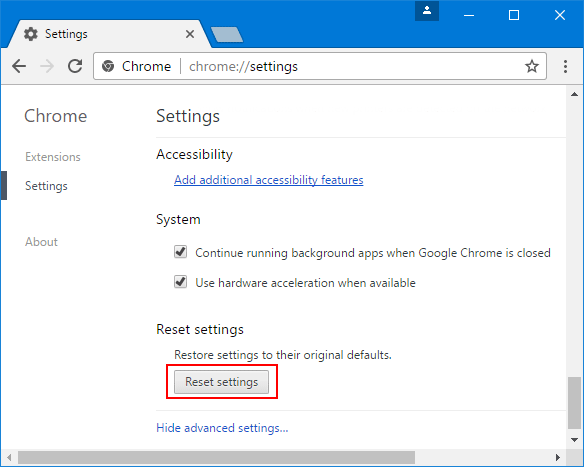
It takes only a few seconds to Reset Your Chrome browser. Let’s take a look at the different methods you can use to reset Google Chrome back to its default settings. These are the options:
-
The Chrome Settings Page has an option to reset your settings.
-
To open the ‘Reset Settings Box’, use the Easy Access Link
-
Delete the Default Folder from Chrome’s User Data Folder
-
Reset Chrome using the Flags Panel
-
Reinstall Your Google Chrome Browser
Method 1:- Go to the Chrome Settings Page and select the “Reset Settings” option
-
Start your Google Chrome browser.
-
Click the three vertical dots in the upper-right corner of the screen (the menu icon).
-
Click on “Settings”.
-
Scroll down to the bottom of the Settings page to expand the drop-down menu.
-
Scroll down to the bottom of this page. There “Reset and Clean Up” section you will be found.
-
Click on “Restore settings back to their original defaults” and you’ll be present with the “Reset Settings” box. This will tell you that your startup page and New Tab page, search engine and pinned tabs have been reset. All extensions will be disable and your temporary data such as cookies will be delete. Your bookmarks, history and saved passwords won’t be deleted.
-
You can check the box to “Help make Chrome more useful by reporting current settings” if you want.
-
Click on the “Reset settings” button.
-
Restart your browser.
Method 2:- Open the ‘Reset settings’ box using the Easy Access link
This is a quicker way to reset Chrome browser. This allows you to skip the majority of Method 1 and jump straight to the Reset Settings box. It’s as easy as this:
-
Start your Google Chrome browser.
-
Enter link into the address bar: “chrome://settings/resetProfileSettings”
Tip :- You can also copy the link above, open a new browser tab, then right-click the address bar. Select the option of which you see that “Paste and go to chrome://settings/resetProfileSettings”
-
Enter the Reset Settings button for reset Chrome.
Method 3:- Delete the default folder in Chrome’s user data folder. These are the steps to follow:
-
Navigate to the Start menu.
-
Enter “Run” into the search bar, and then click on the option that appears in the search results.
To open the Run dialog box faster, hold down the Windows logo key on the keyboard and press R.
-
Copy and paste “%app data%” (don’t put quotation marks in the text field) and hit the OK button. This will take you to USER > Application Data > Roaming in File Explorer.
-
Click App Data in File Explorer’s address bar.
-
Double-click on the folder ‘Local to open it.
-
Open the Google folder.
-
Double-click Chrome > User Data.
-
Find the default folder. Before you delete the default folder, it is a good idea to make a backup. Right-click on the folder to copy it from the context menu. Next, go to another location (external hard drive or USB drive) and copy it. Then, open the drive and right-click on the blank area and choose Paste from the context list.
-
Close Chrome browser by clicking the red x button at the top-right corner.
-
Return to User Data in Chrome.
-
Right-click the folder Default and choose Delete. This will reset Google Chrome. The default settings of your Google Chrome browser will be restored. Also, the history, bookmarks and cookies will all be cleared. will get cleared.
Method 4:- Use the Flags Panel to reset Google Chrome
Flags are experimental settings and features that can be found in Chrome. You can reset your Google chrome browser using the Flags control panel.
This can be used to reverse unfavorable browser changes. Its effectiveness will depend on what problem you are dealing with. It only restores your browser to its original state before enable Chrome experimental features. These are the steps to follow:
-
Start your Google Chrome browser.
-
In the address bar, type or copy and paste “Chrome://flags” without the quotation marks. Next, press Enter.
-
The ‘Reset All to Default’ button is located at the top of this page. Click it.
-
Restart your browser.
Method 5:- Reinstall Your Google Chrome Browser
Another way to restore your browser’s default settings is to reinstall it. Here are the steps for Windows 10:
-
Click the red x button at the top-right corner to close all tabs and windows in your browser.
-
When prompted, confirm the action.
-
Navigate to the Start menu. This can be done by pressing the Windows logo button.
-
Click on Settings (displayed under the cogwheel icon).
You can also quickly open the Settings app by pressing the Windows logo key, then pressing I on the keyboard.
-
Click on System once you have landed in the Settings window.
-
Click on Apps and Features under Display to open the page.
-
You’ll find a list listing all of your current programs on the right-hand side. Click on Google Chrome to open it.
-
Click on the Uninstall button.
-
Check the box “Also remove your browsing data?”
-
To confirm, click the Uninstall button again.
-
Go to the official site and download the most recent version of Google Chrome. Follow the instructions on the screen to install the browser.
These Steps Are For Windows 8, Windows 7 or Windows Vista Users.
-
Click the red x button at the top-right corner to close the Chrome browser. You might need to confirm your action if there are multiple tabs open.
-
Open the Run dialog box. This can be done by opening the Start menu, Enter “Run” in the search bar. Option appears in the search results, click on it. Press Windows logo key + R combination from keyboard.
-
Type “Control Panel” in the Run dialog box text field and hit Enter. Or click the OK button.
-
Choose “Category” from the drop-down menu in the upper-right corner of the Control Panel window.
-
Click on Programs.
-
Click Uninstall a program in the window that appears.
-
Find Google Chrome in this list. Right-click it and choose Uninstall.
-
Mark the box for “Also remove browsing data” in the confirmation prompt.
-
Click on the Uninstall button.
-
Go to the official site and download the most recent version of Google Chrome. Double-click the downloaded file to install it. Follow the instructions on-screen by following the installation wizard.
Note :- Advisable to download software or files from untrusted sites. Your computer could be exposed to malicious programs that can damage your system and steal your files. Contact our customer service team 24 hours a day to learn more about these and other issues.





